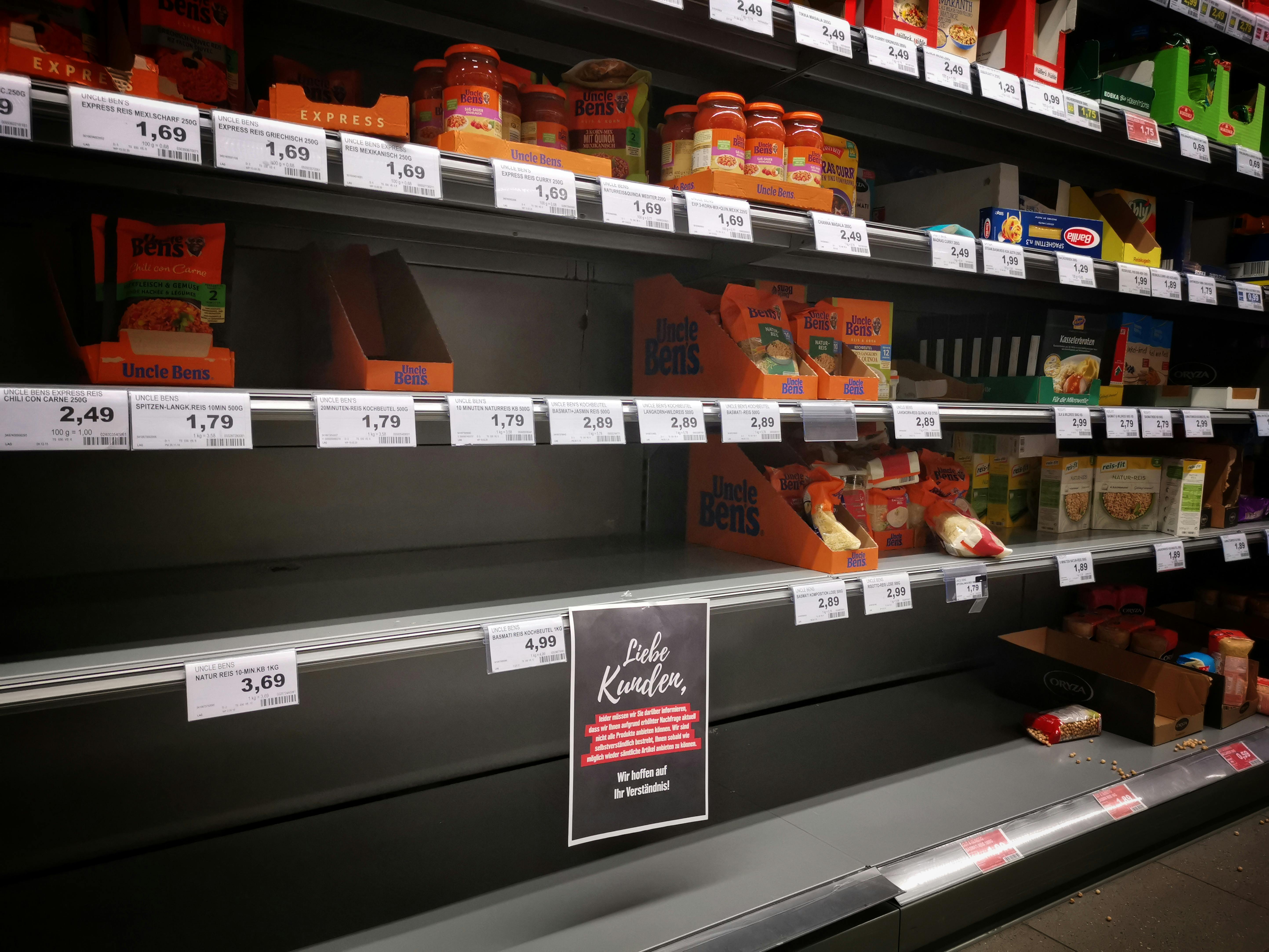The standard video editing software found on recent Windows operating systems is known as Windows Movie Maker. With the help of this program, you can upload videos to your computer, edit them with transitions and titles, even narration, and make your own movie to convert to DVD.
The Windows ME operating system was the first to incorporate this program, and Vista and XP also incorporated it. After Vista, Windows Movie Maker was removed in place of Windows Live Movie Maker, a different but newer program. However, you may not be able to find many of the desired features in Windows Live Movie Maker that were found in its predecessor. Windows Live Movie Maker appears to have been created for the sole purpose of making quick videos for uploading to YouTube and the like; however, Classic Movie Maker features many more editing and transition tools than desired.
However, if you have Windows 7, there is hope, as Microsoft’s website will allow you to download Windows Movie Maker for your own use.
Using Windows 7 to convert VHS to DVD
You need to get some tools and programs for Windows 7 to have the ability to convert VHS to DVD, which are listed below. You need:
A. Windows Movie Maker. Since you won’t get this automatically from Windows 7 like you would with other operating systems, you need to download it from Microsoft. While the Live version is newer, it is much simpler and lacks many features that you might want to use.
B. Video capture device. To get the analog data from your VHS tape and convert it to your hard drive, you need this. You can find a plethora of capture devices that Windows 7 will recognize, making installation and setup a breeze, so no worries on that front.
C. Software to burn and create DVDs. In case you want to use a DVD player to play your DVDs, you need DVD authoring software to convert it to a video DVD.
Step 1 – Connect the capture device
First, you need to connect the capture device to your computer. You shouldn’t have much trouble with this, as with the correct driver and hardware, Windows should recognize the capture device. All you have to do is plug it in, update the drivers, and you’re good to go.
Because Windows 7 recognizes a large number of devices, we won’t go over every possible device procedure out there. However, since this Windows operating system is designed to be extremely easy to install, you should have little to no problems.
Step 2: Install Windows Movie Maker on your computer
You must download and install Windows Movie Maker on Windows 7, as it is not automatically included with the operating system, unlike most previous versions of Windows. Once you have installed it, all its myriad features will be provided to you.
Step 3: Start recording
Connect the VHS to your capture device and get ready to transfer the video to your Windows Movie Maker program. The main feature of Movie Maker, which is called Record Dialog, is the means by which you will convert video to your computer.
You will appreciate many of the features found in the Record Dialog. Before you record, you’ll have the option to tell Movie Maker that you want to record sound and video, or one of them separately. Naturally, capturing both audio and video will be your go-to option if you want easy editing from VHS to DVD, but if you want to play around with it, you can choose one or the other for various situations.
After this, selecting the capture device is your next step. If you have multiple capture devices on your computer, you need to select the one you want. The Change Device button is there for this express purpose. Click on it and choose the capture device shown in the dropdown menu that you will find there.
The “Record Time Limit” feature could also be useful. Use this option when you want to stop recording at a specific time interval. Windows Movie Maker will stop recording once it reaches that mark and will save the file for later. You can use this option to avoid the unenviable task of being a slave to your computer while the capture process completes, in case you only want a particular clip from your VHS tape. In the event that you do not set a record time, you must manually stop capturing.
After this, video capture quality should be next on your list. Note that there is a correlation between file size and video and audio quality; Don’t worry, though, because Windows Movie Maker will only burn if it knows you have enough disk space. In the event that you have your quality settings set too high for the disk space you have left, it will give you the highest quality it can provide while still using the disk space you have. It is also possible to choose another hard drive to save it to, if you wish to take that option.
The High and Medium quality settings are the options you should pay attention to. While you still get 320×240 pixel resolution with either setting, the medium setting will only capture at 15fps, while you get 30fps with the high quality option, which ensures better capture. Your video will be much smoother on the High setting than on the Medium setting.
You’ll also get better audio quality if you choose the High setting. If you have it set to High, the audio will be recorded at a higher bitrate, making it clearer.
Additional Tips
Your computer will use whatever resources it has as it converts. Pressing the Disable Preview button will free up more space and processing power. Choosing this option will remove the preview window while it records and captures the video for you. With this, you will not be allocating resources to watch the video while it is being recorded, which in the end gives you a better quality video.
Do you want to know why there are times when it is better to choose Medium Quality? Basically, it leads to a smaller and more manageable video file. When you choose the High Quality setting, the video file will be twice as large, and if you have a lot of movement in these videos, that’s an ideal setting. You need to make sure you know what you want in terms of what’s in the scenes and how big you want the file to be. You can easily shoot a fairly static motion video on Medium without much loss of quality, but if you have a lot of motion in the video, there will be motion blur. A car race for example will have a lot of motion and as you move the camera the motion exacerbates so a medium shot of this will look like a slide show.
Video quality is another important consideration. If you’re converting a VHS tape, you may notice some degradation in the picture over the years, making it hard to see what’s going on. Using Medium to capture it could improve the image in the long run as it softens the image.
Step 4: Record
After everything is set up and ready to go, just hit the Record button and Windows Movie Maker will do the rest for you, capturing the video as you instructed. the time limit settings and the file names will be assigned to the video, so you will hardly be asked to do anything else until the file is captured.
Once you have your captured file, you can play with it in Windows Movie Maker, using all the features that Windows Live Movie Maker lacks in its program. Compared to the default Windows 7 video editing program, you will have a much better experience with Windows Movie Maker.
Step 5: Burn DVD
You can’t just copy and paste the video file to a DVD and expect it to play on a DVD player. Licensing issues prevent Windows from providing a DVD authoring program for you to use. You may need to purchase a separate DVD authoring package to convert your video file to DVD, allowing you to read the DVD on your DVD player like a regular disc, allowing you to watch the movie on your TV.
You can find many DVD authoring packages that allow you to create a professional-grade DVD package for your video, complete with chapters, menus, and transitions; there are so many different options, you’ll have to wait until another article to go over what you could do.
Summary
Compared to Windows Live Movie Maker, you can have much better luck editing your videos with Windows Movie Maker. There is no reason to ignore the program as it is fully supported by Windows 7 and is available for free on the Microsoft website. After setting it up, you can use Windows Movie Maker in Windows 7 to transfer a VHS tape to your computer and create a DVD from the footage.